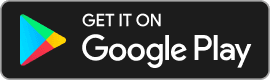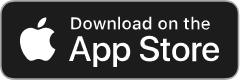Add, remove & assign phone numbers on demand
Manage, respond to, and share calls with your team
Send & receive any message you need to
Keep contact details in one place with a shared phonebook
For on-the-go teams to share messages, calls, and contacts
A full directory of all our included features
Managing numbers in Chalkboard
Managing your phone numbers in Chalkboard is nothing more than a few simple clicks.
We've made it easy for numbers to be created, shared, updated and deleted whenever required, and within seconds, so you can focus on the more important things.
Need to add more numbers to your workspace? You can learn more here.
You can! You can swap up the name, icon and colour any time you like, so instead of deleting a number if its purpose has changed you can easily give it a new lease of life and share it with new users as required.
Head to Settings, tap Manage workspace, Phone numbers (selecting your number) and tap Name and icon to get started.
You can remove a user from a number as quickly and easily as adding a user.
Head to Manage workspace, select Phone numbers (and the number you want to remove a user from), tap on the user and select Remove user.
You can also view and amend a user's access to phone numbers by heading to Manage workspace, selecting Users (and selecting the user you wish to manage), tapping on the phone number and clicking Remove from number.
If you want to delete a number, there are a few things you should know before you delete it:
- Numbers can't be recovered once deleted, so be sure you want to delete it before taking any action
- Once a number is deleted, all call and message history will be deleted and won't be recoverable
- If you've paid for a number for the full month, but choose to delete it part way through, unfortunately, we can't give a refund or credit for the remainder of the month. If you're looking to delete a number we recommend deleting it at the end of the paid period
If you're happy to proceed, you can:
- Tap Settings (cog at top right)
- Select Manage workspace
- Click Phone numbers and select the number you want to delete
- Tap Delete number and follow the steps on the screen to confirm
With individual phone numbers come individual number settings.
Working hours, auto-reply, voicemail and templates are unique to each phone number for the best level of customisation meaning each phone number in your workspace truly is one of a kind.
You can set up your own working hours for the number, add a custom voicemail to greet your callers when you're not able to get to the phone, set up auto-reply messages to missed or out of hours calls and set up number specific templates that give your team the greatest level of consistency with replies.
Of course, to learn more about porting your existing number into Chalkboard, take a look at this help doc.
It's likely you've not been invited yet - you'll need to reach out to a workspace admin/owner and ask that they share the number with you.
As soon as its shared, you'll see this number in the number switcher and you're good to go.
No, when a user is suspended from a workspace, they lose access to any phone numbers shared immediately meaning they can't log into the app, or see any incoming call or message notifications.
Updated 845 days ago.
If you can’t find an answer here, you can always contact our friendly team through the Chalkboard app. Click Settings, then Contact us.
Alternatively, you can email us on [email protected]