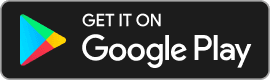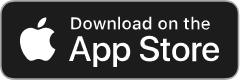Add, remove & assign phone numbers on demand
Manage, respond to, and share calls with your team
Send & receive any message you need to
Keep contact details in one place with a shared phonebook
For on-the-go teams to share messages, calls, and contacts
A full directory of all our included features
Setting up working hours
We created the working hours feature so that you can ensure you receive all the calls, messages and notifications when you need them most, whilst outside of your working hours silence everything so you can maintain that all-important work/life balance - we get it, when you’re using one device with multiple numbers being able to switch off is a priority.
We understand that flexibility is key, so we’ve created this feature with this in mind giving you the choice to set working hours, set yourself as “not available” on those important days off and provide you with built-in customisable out of hours voicemail and auto-reply features so that you can tailor your response to customers that try to reach you when business is closed so you don’t miss a thing.
No, each number has its own number-level settings, meaning you can manage each of them like their own department, giving them their own customisable working hours, voicemails, auto-replies and more.
Tap on your user avatar (top left), then tap on Manage workspace, select Phone numbers and your number then select Working hours. You can tap on that main feature toggle to switch it on (hey presto, it’s on!)
OK, so it's on, but we need to add in our working hours now - we’ve pre-set Monday to Friday (09:00 - 17:00) as a potential working week for you but we know that might not be the case, so you can simply toggle on the days you’re working and toggle off the rest!
Select a working day that’s toggled on and hit Edit - you’ll be able to set the times you’re working and if relevant, you can apply these working hours to all active days.
No problem! You can set every day of the week to a different start and end time and Chalkboard will know when you’re working and when you’re not.
Ok, so you've probably (hopefully!) got some days toggled off and can see this is automatically set to Not available.
This essentially means that Chalkboard knows you’re not working these days, simply switch on your out of hours voicemail and out of hours auto-reply, create custom responses and send all calls to a custom voicemail and follow up with an auto-reply that lets your customers know you’re not in work right now - it's as easy as that!
Want to create a custom voicemail to let your customers know your working hours and when they can expect to be able to reach you?
Tap Manage in the out of hours voicemail section within the working hours settings and toggle on Out of hours voicemail.
You can create a custom greeting here and name it accordingly, then press Set on this new greeting to apply it to the Out of hours voicemail feature.
Let's keep it simple and explain the difference between the two:
The missed call voicemail feature works IN your working hours (or if you have working hours switched off). You might be busy dealing with another customer and you’re not free to take a call right now so your custom missed call voicemail can let your customer know “I’m busy right now and not able to come to the phone, but leave me a message and I’ll get back to you shortly”
The out of hours voicemail feature works OUT of your working hours, for example, you could record a greeting that lets your customers know “I’m not working right now, my working hours are Monday - Friday 9am to 5pm”
It's the little touches that make the biggest difference, so being able to send your customers a custom auto-reply when they’ve tried to call you out of hours adds that finishing touch to your customer experience.
You'll need to be on the Pro plan to access auto-reply. You can upgrade by heading to Billing and select Change plan, or speak to your account Owner.
Click Manage in the out of hours auto-reply section, toggle on the Out of hours auto-reply and click Edit to add your own custom response. You can let your customers know your opening hours here, that you’ll get back to them shortly or simply let them know you’re out of the office!
Auto-reply texts are only sent in response to calls. Messages won’t be auto-replied to - you can learn more about auto-reply here.
OK, so we’ve kind of covered this off above but:
Missed call auto-reply allows you to automatically send a follow-up customised message to a customer who may have rang when you were too busy to get to the phone. It's a great way to let them know “I’ll call you back shortly”
Out of hours auto-replies are sent when someone tries to call you when you’re not working. Think of it as a good opportunity to let the caller know your working hours via SMS.
Go ahead and switch these features on to make the most of Chalkboard!
We designed these two features to work together seamlessly to ensure that you can capture any information your caller wants to leave as a voicemail and follow up with an auto-reply to make sure they know you’ve acknowledged their call.
Auto-replies are automatically triggered when either a call is missed in working hours or is placed when you’re not working - switch both features on together, tailor your responses and make sure you never miss a thing!
Setting your working hours and enabling both missed call and out of hours features mean you’re covering all the bases - but what happens if someone calls you during working hours?
Simple! All calls will be received as normal within the working hours you’ve set and if you’ve got missed call VM and auto-reply enabled those lunch break call woes will be a thing of the past as you’ll be able to keep in the loop even when briefly, you were out of it!
Calls are handled in the normal way and you’ll receive the usual notifications for missed calls within the app too.
Toggling off the main working hours feature toggle simply switches off all working hours features (including out of hours voicemail and out of hours auto-reply) and means that unless you have missed call voicemail and auto-reply on, all calls, messages and notifications will come through to you, 24/7.
Updated 612 days ago.
If you can’t find an answer here, you can always contact our friendly team through the Chalkboard app. Click Settings, then Contact us.
Alternatively, you can email us on [email protected]