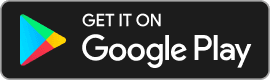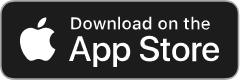Add, remove & assign phone numbers on demand
Manage, respond to, and share calls with your team
Send & receive any message you need to
Keep contact details in one place with a shared phonebook
For on-the-go teams to share messages, calls, and contacts
A full directory of all our included features
Setting up call recording
Whether it's for training and monitoring purposes, to set quality assurance standards or to keep detailed records, call recording can help you circle back to review how a call was handled or managed to develop both your business and your customer relationships.
Call recording in Chalkboard is simple and allows you to take a consistent approach to recording, whilst ensuring that consent to be recorded is always captured, leaving you safe in the knowledge that you're always on the right side of the law.
Call recording is currently an iOS only feature.
You'll need to be on the Pro plan to access call recording - you can upgrade to Pro by heading to Billing and selecting Change plan, or speak to your account owner.
You can either enable call recording to auto record all inbound and outbound calls, or keep the feature disabled.
You can enable/disable the feature around calls where required to only capture recordings where necessary.
Once a call is recording, both parties of the call can utilise the mute button where needed to prevent personal or non essential information from being captured in the recording.
We advise that you use the call greeting feature alongside enabling call recording to give your callers the best, most informative experience.
Recording a call greeting that inbound callers hear before the call connects not only gives you the opportunity to greet your callers and provide them with valuable business information, but can also be used to inform your callers that you're recording inbound calls and importantly, why/for what purpose.
If you choose not to record a call greeting, your callers will instantly hear the call recording announcement before the call connects.
When an inbound call to a Chalkboard number is placed, the caller will firstly hear your call greeting (if enabled), followed by our automated call recording announcement - we've kept it as simple as possible to gain consent, so your callers will only be asked to press 1 to consent to be recorded, or to hang up if consent is not given.
Where an outbound call is placed from Chalkboard, before the call connects with the other participant, we announce the workspace name, inform that the call will be recorded, and ask the other party to either press 1 to consent to be recorded, or hang up if consent is not given.
Announcing the workspace name for outbound calls helps to build trust with your caller and may be more familiar than only displaying a number that they may not been contacted by before.
Having a professional workspace name that your callers hear when receiving calls from your Chalkboard numbers helps your callers to identify you as a legitimate business, building trust within your calls.
To update your workspace name:
- Tap on your user avatar (top left)
- Tap Manage workspace
- Tap Workspace details
- Update the required name in the Workspace name field
To comply with call recording laws in your region, as well as both one and two-party consent in the US, its recommended that you obtain consent from both sides of the call before continuing.
Chalkboard helps you to obtain this consent from your callers, but it's important to notify and gain consent from your users to make them aware that calls they place/receive are recorded, so they can exclude any personal or sensitive information from the calls on their side.
Providing clear context around why calls are recorded within your call greeting will help you obtain consent from your callers and build trust.
Consent is key with call recordings, it's illegal to record a call without prior knowledge and consent of your callers, so if a caller denies consent, we automatically disconnect the call to prevent unauthorised recording.
Consent is on a per call basis, so if it was rejected previously, a caller can always consent to be recorded on the next call.
To record a call greeting:
- Tap on your user avatar (top left)
- Tap Manage workspace
- Tap Phone numbers
- Select the number you want to set a call greeting for
- Click on Call greeting
Once you're here, you have the option to either record or upload a call greeting by simply pressing Add greeting.
To enable call recording:
- Tap on your user avatar (top left)
- Tap Manage workspace
- Tap Phone numbers
- Tap into the phone number you want to enable call recording on
- Toggle on the feature
Call recording is phone number specific, so you'll need to enable it for all phone numbers you need to record calls on.
All call recordings are saved within a message thread (either an existing thread if you've had previous communication with that number/contact or a new thread), giving you one centralised view for all communication with that contact, meaning you'll never need to jump between tabs to see everything.
Only users who have been given access to a phone number with call recording enabled can access and listen to saved recordings straight from the messages tab.
All call recordings are saved as a wav file.
Call recordings can be forwarded or saved straight from the message thread.
It's always worth ensuring that only users who need access to saved call recordings can access phone numbers with the feature enabled to prevent unauthorised sharing/downloading of private customer conversations which potentially may hold personal or sensitive information.
Yes, like all messages/media in threads, call recordings can be deleted, which removes access to the recording for all users.
It's worth noting, once the recording is deleted, it's not possible to recover it again.
If you decide to disable the feature after having it enabled previously, all call recordings will remain within your message threads - we don't remove anything.
It's worth remembering that if you disable call recording at any time, you may need to re-record your call greeting if it references that calls are recorded.
Call recordings can be up to 4 hours in duration, which is also the maximum length of a phone call in Chalkboard.
Recordings that are longer in length than they need to be will take longer to listen back to as well as adding complexity in finding that nugget of information you might be looking for at a certain point of the call - we always advise you to keep calls that are recorded short and concise to help alleviate this problem.
Updated 725 days ago.
If you can’t find an answer here, you can always contact our friendly team through the Chalkboard app. Click Settings, then Contact us.
Alternatively, you can email us on [email protected]