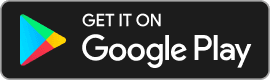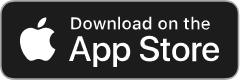Add, remove & assign phone numbers on demand
Manage, respond to, and share calls with your team
Send & receive any message you need to
Keep contact details in one place with a shared phonebook
For on-the-go teams to share messages, calls, and contacts
A full directory of all our included features
Setting up auto-reply
Auto-reply is a feature that allows you to send a personalised automated SMS message for the times when you're too busy to answer a call, or outside of working hours.
You'll need to be on the Pro plan to access auto-reply - you can upgrade to Pro by heading to Billing and selecting Change plan, or speak to your account owner.
Sending an automated, personalised auto-reply message means communication with your customers doesn't have to stop, even when it's outside of working hours and your team is unavailable.
Being able to advise your caller of your business hours, or letting them know that you've seen they've called and you'll call them back adds in another touch point that helps to boost your customer experience, as well as giving the caller the opportunity to reply back via text with more information if needed.
To enable either your missed call or out of hours auto-reply:
- Tap on your user avatar (top left)
- Tap Manage workspace
- Tap Phone numbers
- Tap into the phone number you want to enable auto-reply on
- Toggle on either missed call auto-reply or out of hours auto-reply
Follow the same steps as above, but simply toggle off the relevant auto-reply.
We save your custom message, so if you choose to enable it again in the future, you won't need to re-type the message.
Auto replies are sent as a standard SMS message, so the format is limited to plain text, but you can add website URLs and emojis to further personalise the message.
Auto-reply is currently only available as Pro feature on either UK mobile or US local numbers.
UK local numbers can't send or receive SMS messages.
Not at present, but we hope to make this feature available in the future.
To enable your out of hours call auto-reply, firstly you'll need to ensure your working hours feature is enabled:
- Tap the 'cog' ⚙ icon in the top right
- Tap Manage workspace
- Tap Phone numbers
- Tap into the phone number you want to enable working hours on
- Tap Working hours
Once you've set your working hours, you'll be able to enable your out of hours auto-reply and create your own tailored message that your callers will see whilst your team are out of the office.
You can learn more about the working hours feature here.
Updated 609 days ago.
If you can’t find an answer here, you can always contact our friendly team through the Chalkboard app. Click Settings, then Contact us.
Alternatively, you can email us on [email protected]