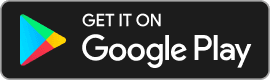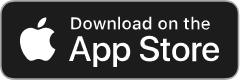Add, remove & assign phone numbers on demand
Manage, respond to, and share calls with your team
Send & receive any message you need to
Keep contact details in one place with a shared phonebook
For on-the-go teams to share messages, calls, and contacts
A full directory of all our included features

How to add a manager to your Google My Business — the right way

Google My Business makes it easy to assign roles and permissions to others while retaining a certain level of control and oversight. To keep your virtual team collaborating smoothly, you’ll want to choose the right role for each person.
What are the different roles on Google My Business?
There are different kinds of people you can bring in behind the scenes of your Google My Business account. Before we dive into the step-by-step process of adding them, let’s run through the roles available to you and why you might want to consider adding them to your operations.
Manager
A manager is the perfect role for someone you might want around to deal with day-to-day tasks. These operations are most commonly confined to updating business info, managing the smaller Google My Business tasks, and responding directly to customers through private channels or replying publicly to reviews.
Owner
If you created the Google My Business account, then you are likely registered under the role of ‘Owner’. This means you have complete control over every single aspect of your Google My Business account, including adding and removing other owners and removing listings.
Be aware, however, that if you make someone a ‘Primary owner’, they will have an equal level of control as you. This includes the ability to remove you, so this role should be kept for people with equal standing to you in your company structure.
Communications manager
This role has the least overall responsibilities but offers a great avenue for employees who will do the heavy lifting in terms of customer engagement and daily operations. Communications managers would likely operate under managers but be in charge of the front-facing communication of your Google My Business account – an essential and often specialised task.
When it comes to using Google My Business, there are a lot of simple hacks that will make your digital operations so much easier. Learn how to make the most out of the Google My Business manager.
How do you assign someone to a role?
1. Sign in using the owner account
As the owner, open Google My Business on your browser and sign in under your ‘Owner’ account. Owners are the only role that can add or remove others. You can use any browser to sign into Google My Business, but of course, the platform is optimised to work best with Google Chrome and Gmail. Using Chrome might save some hassle in the long run.
2. Scroll down and select ‘Users’
Once logged in, go to the main vertical taskbar on the left-hand side of your screen and scroll down until you find the ‘Users’ tab. It should be near the bottom of the taskbar. Click on it and it should open a mini window tagged ‘Manage permissions’.
The first thing you should see in this mini window is your account with the role ‘Primary owner’ next to it. If you already have other assigned roles on your Google My Business page, they should all appear under yours in the same window.
3. Invite new user
When you’re ready to assign a role to someone, click on the ‘Invite new users’ button in the top right-hand corner. It should be represented as a plus (+) sign next to two people icons.
4. Add the email address of the account you’re giving permission to
In the pop-up window that appears, enter the email address of the person you’d like to invite. Before you click ‘Invite’
5. Select the role you want to assign to them
Click on the drop-down tab under the text box and choose whether they will be an owner, manager, or communications manager. Once this is done, you can invite them.
6. Invitee to accepts invitation
Your invitee will have to open the email account you’ve just entered. From there, they will receive an invitation email which will grant them access in the capacity you’ve chosen.
There you go; you’ve just added a new member to your backroom team!

Continue reading
Using Google Business Manager the right way will help your SEO and boost your sales – here's how.
Google My Business Manager offers a lot of potential for small businesses; find out how your business can use it to boost sales