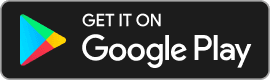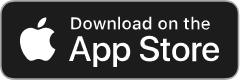Add, remove & assign phone numbers on demand
Manage, respond to, and share calls with your team
Send & receive any message you need to
Keep contact details in one place with a shared phonebook
For on-the-go teams to share messages, calls, and contacts
A full directory of all our included features
Notifications issues
Push notifications are at the heart of any good communications app, so we created this guide so that if things do go wrong, we can try to help you get back up and running as quickly as possible.
It's important to make sure you've got your notifications enabled so that when you receive an incoming call or message, you receive the relevant push notification.
When you log into Chalkboard for the first time, you should be prompted to allow notifications, but if you accidentally skipped this step or need to check your notifications permissions are enabled you can simply press Settings (cog at top right) and check to see if your notifications are set to "Enabled" - if not, simply press Manage in settings and make the changes.
When it's enabled, working hours dictate when a call should ring and when it should be silenced, outside of working hours, so it's worth checking these settings.
If you have working hours enabled and it's outside of these hours, you won't see a message or call notification to help with that work/life balance.
Don't worry, we still log the call in your missed call history and if a message has been received, you'll see the message notification dot as normal in your chats.
It's worth checking that your phone's not set to DND, silent or focus mode - these modes can often automatically silence calls unless you've adjusted the settings.
If a number has more than 10 users sharing it and an incoming call comes in, we will automatically ring users in batches until the call is answered or the caller hangs up.
This means that sometimes, you may find that your phone doesn't ring or display an incoming call notification when another users does.
If the first batch of users doesn't accept or decline the incoming call, we will automatically route it to the next batch.
Sometimes, if your data connection drops, you may find that when we try to route a call or message to you, you won't receive the relevant notification.
If this issue persists, we recommend checking your Wi-Fi network, resetting it if necessary, and making sure you have good mobile network coverage to ensure the best quality of service.
Please reach out to us via the app, head to Settings (cog at top right) and press Get help and one of the team will be in touch ASAP.
Updated 875 days ago.
If you can’t find an answer here, you can always contact our friendly team through the Chalkboard app. Click Settings, then Contact us.
Alternatively, you can email us on [email protected]